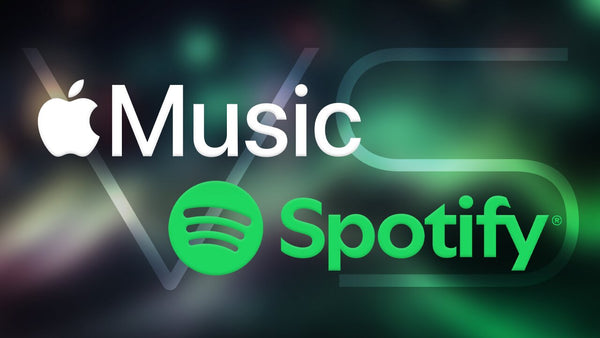iBasso is a popular manufacturer among Audiophiles, representing great value and features for the price compared to other DAP music players on the market. You can often find similarly-spec'd music players at a fraction of the cost, and combined with their great customization options, iBasso is one of our favorite DAPs here at Moon Audio. In our reviews of previous iBasso music players, we've considered them to match the aesthetics of modern-day iPhones - amazingly sharp and vibrant screens, great UI/UX design, and more. However, the one thing that audiophile-grade DAPs have in common is that none of them are integrated or compatible with iTunes or Apple Music. Ironic, since much of their design aesthetic has been influenced by the iPod and iPhone.
It's no surprise that iTunes remains a popular library/organizer, especially if you are entrenched in the Apple ecosystem like many are. To boot, Apple has started offering high-resolution files for any iTunes purchases, making it a great and easy way to incorporate hi-res files into your library. The unfortunate thing is that Apple hasn't developed a true successor to the iPod, and most manufacturers like iBasso, Astell&Kern, and Sony aren't integrated or user-friendly with iTunes or Apple-formatted music. Apple also puts DRM on your purchased music, making it one step harder to get your music outside of the Apple ecosystem.
Don't fret! It's not impossible to get your Apple music on your iBasso device. We'll walk you through all the necessary steps so you can get your Apple tunes on your not-iPod.