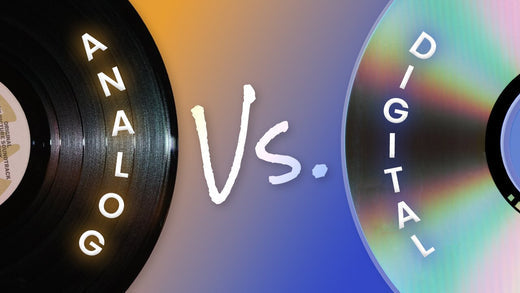Music streaming is becoming more popular every day. We all have our own physical music collections, but many of us also have music subscription services, giving us access to millions of songs instantaneously. Music streamers are dedicated devices to streaming your high-resolution audio to various devices, depending on how you have them hooked up. Aurender, Bluesound, Roon, and Matrix Audio are some of our most popular music streaming brands, but this guide on how to set up your music streamer should work with just about any device when connected to your computer.
There are many reasons why we would want to do this. The most common is so you can easily transfer any music you have either ripped or purchased to the Audio Storage of your Streamer/Server. Let's say you want to do the reverse and pull music from the device to load onto your digital player - this is also how you would set that up. Read on to find out how to map your streamer so that you can access the storage through your local network.