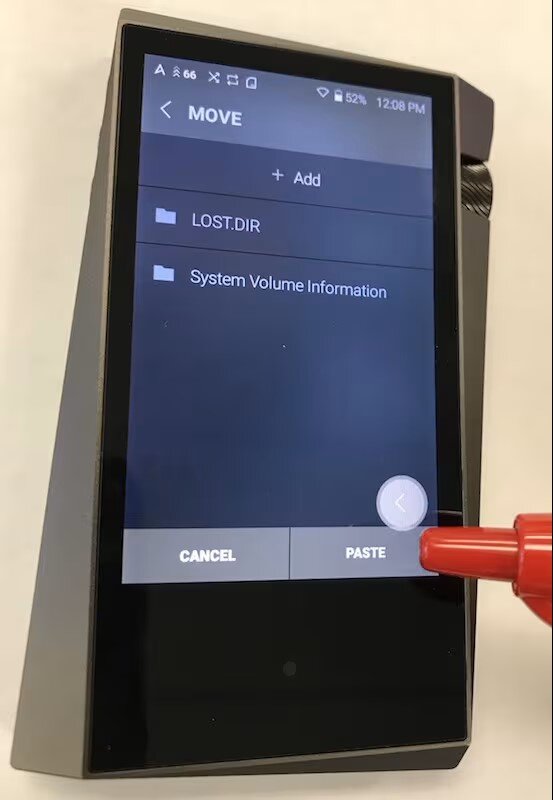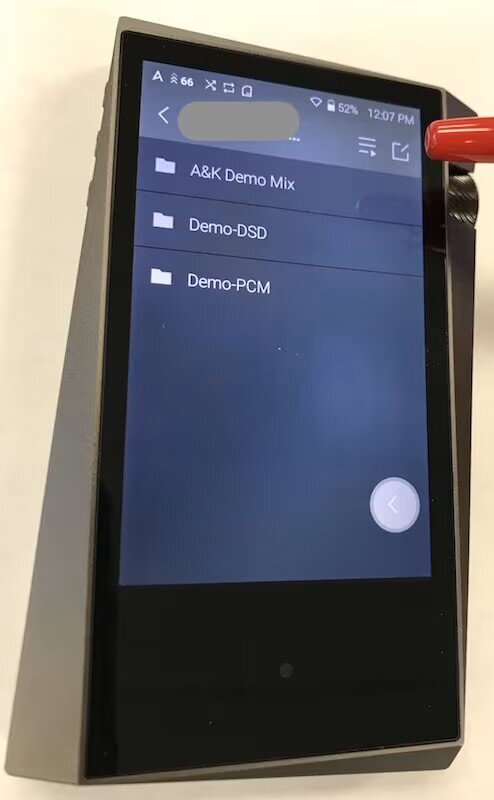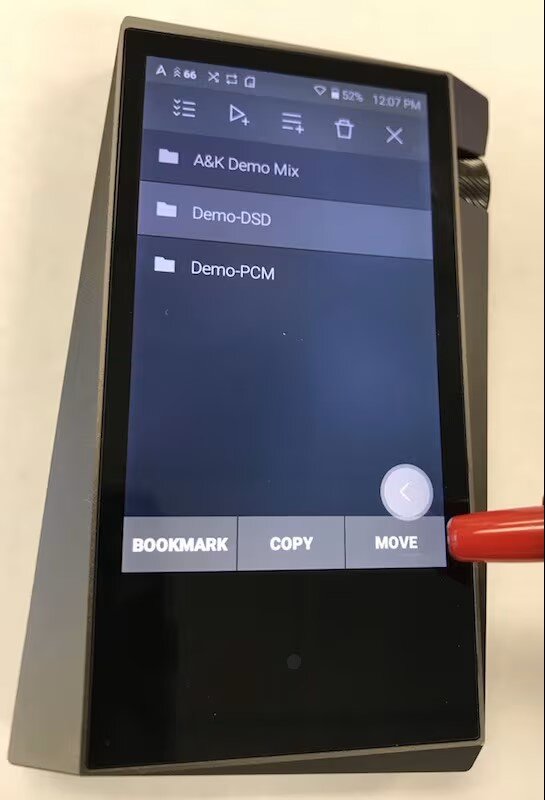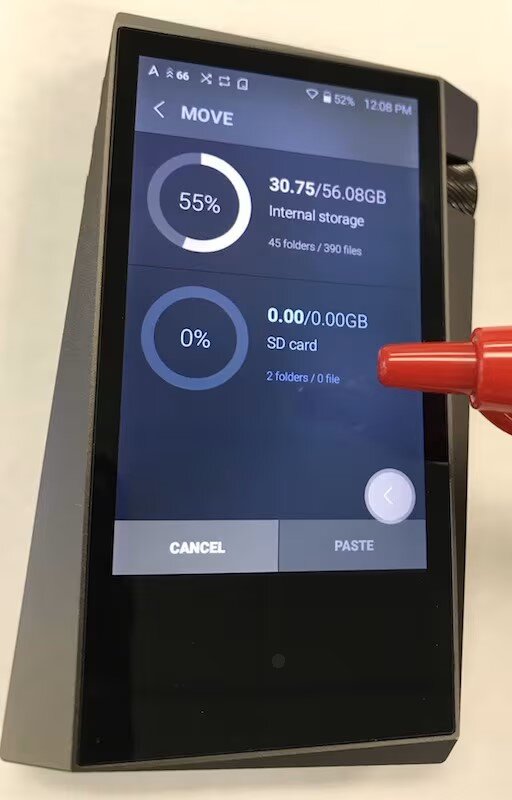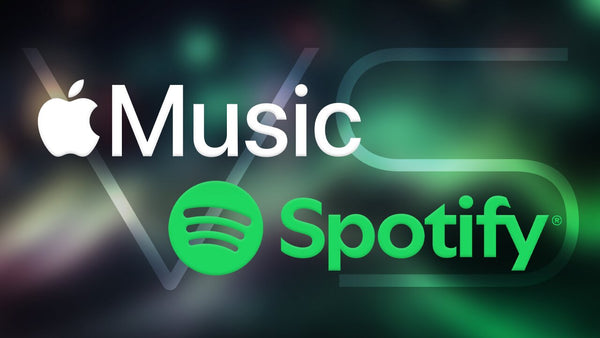Guide: Downloading Music to Your DAP for Offline Listening

Listen to Your Music Anywhere with a DAP
We live in an age where connectivity is all around us. Wi-Fi is literally available everywhere: the plane, your coffee shop, your car, your hotspot, even your gas station. I'm a millennial, and like most millennials, I store a lot of my files in the cloud. However, unlike millennials, I also like to have a copy of my files on local storage. I like storing my music files locally on my DAP, even though I have subscriptions to music streaming services. Why? I don't know. I guess you could call it security, considering I remember a time when everything wasn't connected. And the fact remains, if you don't have access to Wi-Fi then you're out of luck. Just sit there and twiddle your thumbs, music streamers...
That being said, when I get the opportunity, I download my favorite tunes direct to local storage on my DAP. Not sure how to do that? Don't worry - we'll walk you through the process step by step and tell you how to download, pick your storage location, and more.
Updating Your Device
Before downloading any music, I always use this as an opportunity to update my device. Firmware or OS updates usually come with quality-of-life improvements for your device and known bug fixes. It's always a good idea to check and see if your device has an update - so go ahead and check by doing the following:
Head to Settings > Updates > (If there is an available update then it will show up here)
Please plug in your DAP to charge it while downloading the update. Turning off your device in the middle of installing an update could cause damage to the music player. Also, before downloading any music, it's a good idea to leave your device plugged in overnight for a full charge and to make sure your applications are updated as well. The less multitasking your device does, the faster and more reliable the downloading of music will be.
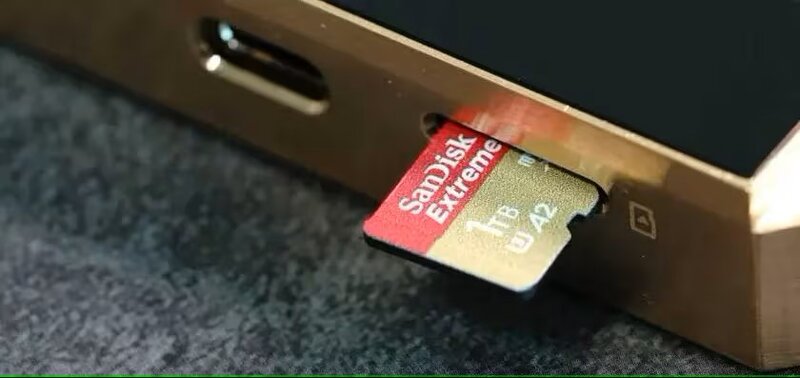
Installing External Storage
Astell&Kern music players are compatible with most major micro SD card manufacturers, and in the case of the original KANN, full size SD cards. It’s recommended that the cards are formatted as “FAT32,” since that is the most stable and compatible format for Android-based players. Using non-reputable SD card manufacturers may result in data corruption or data loss since the product quality may not be quality tested to the extent of other options.
Downloading Music for Offline Listening
Qobuz & Tidal
To download music for offline listening in Qobuz and Tidal, simply go to the album or song you want to download and click the download button next to or under the title. For instance in Qobuz, the download icon is a downward facing arrow next to the favorite, or heart shaped icon.
To Change the Download Directory
You can also change the storage location for the music you download. This is extremely helpful for when you run out of internal storage and need to switch over to the external memory card, or if you want to install all your music onto either the external or internal drive. To change the storage location, go to the following:
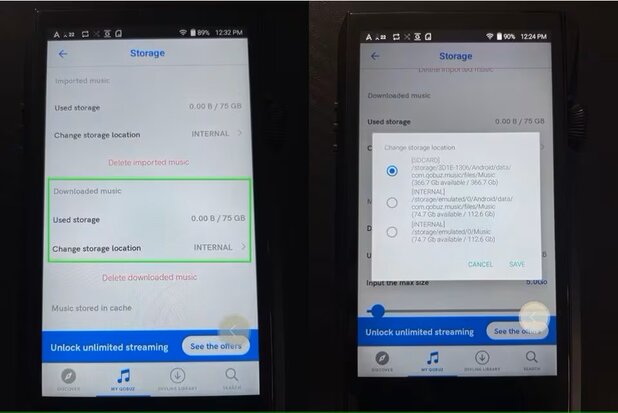
-My Qobuz
-Settings
-Storage
-(Under downloaded music) Change Storage Location
From there you can select either the internal or external drive, or a different directory path.
By default, when you download music for offline listening, they will be stored in a folder titled "Imported Music." Again, you can change the default storage to a location of your choosing.
For Tidal, go to the following:
-My Collection
-Settings
-(Under my content) Download Destination
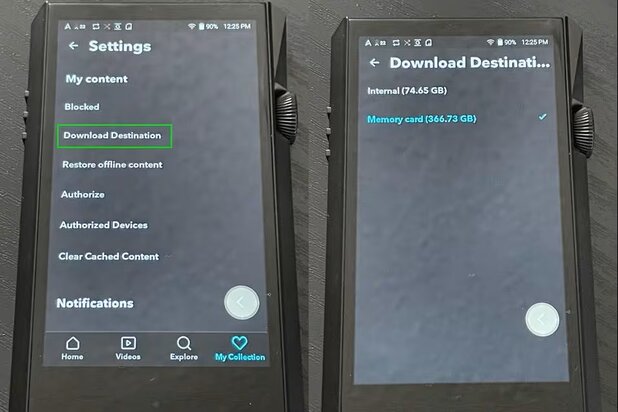
Migrating Music Files on the Player (Astell&Kern DAPs)
On Astell&Kern music players, you can also transfer filed internally now without the need to connect to a computer and manually migrate files. Before this update, you were only allowed to transfer files directly with the use of a computer onto the internal or external storage of the device. Here are some images to help you through the step-by-step process (click the right arrow to proceed to the next steps):
Related Videos
Astell&Kern AK File Drop Tutorial & Review
Astell&Kern BT Sink Tutorial & Review
Best Digital Audio Players (DAPs) of 2024