Music Transfer
How to Transfer Music to Aurender
There are two ways to copy files to the Aurender's HDD. One is to use a computer connected to the Aurender Music Player via the Ethernet (LAN) connection. Another is to connect a USB memory device to the USB port on the rear panel.
To control the music on your Aurender music player you need to download and setup the Aurender remote app.


Mac Users
Download Aurender App from iTunes
-
Locate the Finder menu bar at the top of your desktop.
-
Click GO -> CONNECT TO SERVER from the navigation bar.
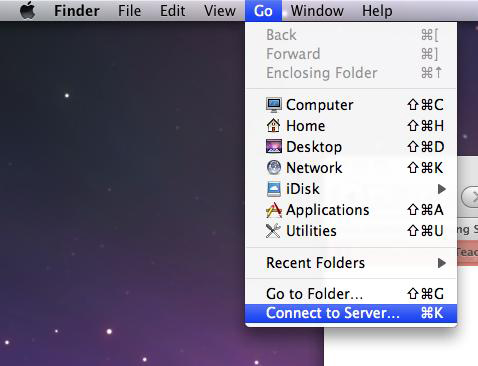
-
Type in 'smb:1' followed by your Aurender's IP address.
(For example: smb:1192.168.1.171) The IP address can be found under SETTINGS -> NAS.
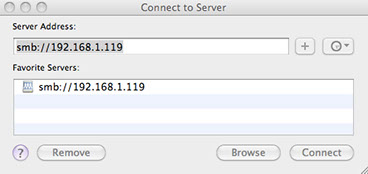
-
Click Connect and a window will appear with folders labeled hdd1'and 'hdd2'.
-
Open the folder.
-
A popup window will ask for a Username and Password.
They can be found in the iPad application under SETTINGS -> NAS.
Note: If the Aurender is connected through a Gigabit network, the transfer speed will be roughly 50MB/sec. It could take 5-6 hours to copy 1TB of files. We recommend copying files in batches. The Aurender is able to playback music and copy files at the same time.
Windows/PC Users
-
Open Network Connections and look for the Aurender Music Player.
-
Double click the Aurender Music Player and folders named "hdd1″ and 'hdd2' will appear.
Double-click this folder and you will be asked for the Username and Password.
These can be found in Settings in the NAS Share section.
-
After entering the Username and Password, use your mouse to drag and copy files to the folders on hard disk drive.
-
On the hard drive, folders may be created, named, or deleted.
To make a folder, right click on an empty space and click NEW-> Folder. The names for five folders on the hard drive will be shown in the second row buttons between ALL and MISC. If you have more than five folders on a hard drive, place square brackets around the folder names that you want - [My Music].
If the Aurender music server does not appear in Network Connections, input the Aurender IP address manually as follows:
-
Press the Windows + R on your keyboard (START -> RUN).
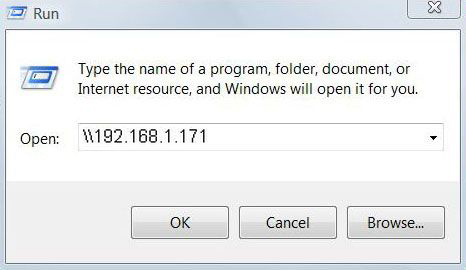
-
Type in two back slashes (\\) and the IP address of the Aurender music server.
(For example: \\192.168.1.171). The Aurender IP address can be found in NAS under SETTINGS on the iPad application.
-
Click OK and a window will appear with folders labeled 'hdd1'and 'hdd2'. Open the folder.
-
A popup window will ask for a Username and Password. They can be found in NAS under SETTINGS in the iPad application.
-
Drag and drop files in to hdd1'and 'hdd2', or sub-folders.

-
On the hard drive, folders may be created, named, or deleted.
To make a folder, right click on an empty space and click NEW-> Folder. The names for five folders on the hard drive will be shown in the second row buttons between ALL and MISC. If you have more than five folders on a hard drive, place square brackets around the folder names that you want - [My Music].
Note: Importing large libraries at once can take a very long time. We recommend importing files in batches.
Images & Content: Aurender App Guide . Retrieved July 21, 2016, from https://www.aurender.com/page/appguide-1
